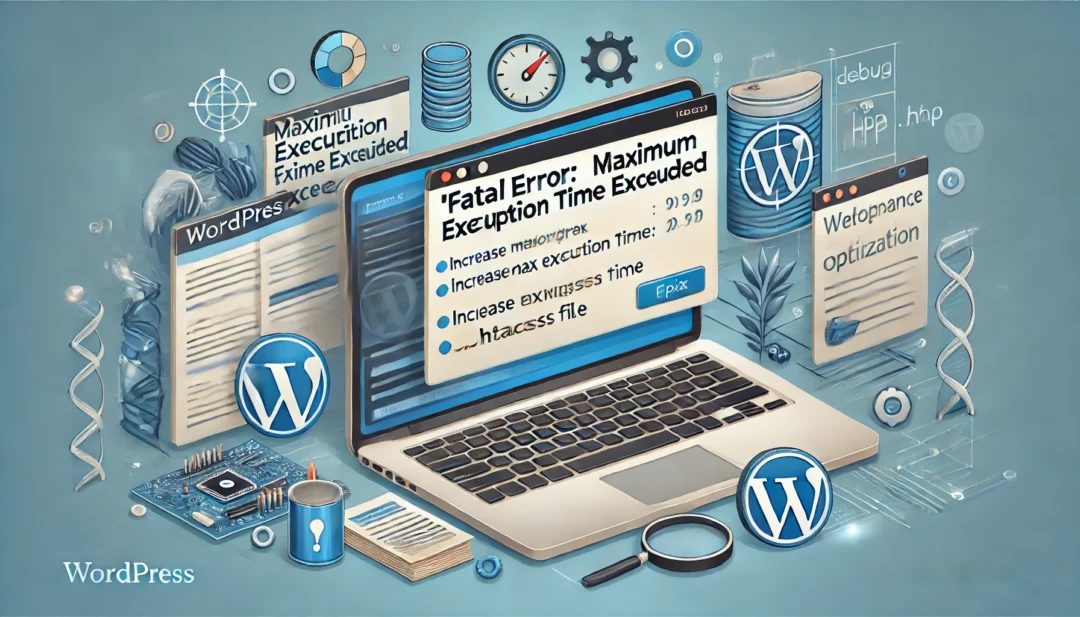
Encountering the “Fatal Error: Maximum Execution Time Exceeded” in WordPress can feel frustrating, especially when it disrupts your workflow. This error typically occurs when a process takes too long to execute, exceeding the server’s time limit. The good news? Fixing it is simpler than you might think.
You can resolve this issue by increasing the maximum execution time through a few straightforward methods. Whether you’re comfortable editing files or prefer using plugins, there’s a solution that fits your skill level. With just a bit of effort, you’ll have your WordPress site running smoothly again.
Understanding The Fatal Error: Maximum Execution Time Exceeded
The “Fatal Error: Maximum Execution Time Exceeded” occurs when a WordPress script surpasses the maximum time allowed for execution by your server. This limit ensures server stability but can disrupt site functionality when processes like plugin updates, file uploads, or theme installations take too long. Understanding this error enables you to address it effectively without unnecessary downtime.
Common Situations Triggering This Error
- Large File Uploads: Extensive media file sizes can exceed the allowed execution time.
- Plugin or Theme Updates: Complex or poorly coded plugins/themes may take too long to process.
- Database Queries: Inefficient or extensive database queries often lead to delays.
- Server Limitations: Shared hosting servers may have stricter time limits compared to dedicated ones.
How The Error Manifests
You’ll typically see a message like:
Fatal error: Maximum execution time of 30 seconds exceeded in /home/username/public_html/wp-includes/file.php on line xx.
The specific file and line number may differ based on the situation. This message halts processes, making it essential to resolve promptly.
Effects of Ignoring the Error
Allowing the error to persist can lead to incomplete updates, functionality issues, or locked processes. For example, a failed plugin update may render your site partially operational, jeopardizing user experience or SEO rankings.
Common Causes Of The Maximum Execution Time Exceeded Error
This error in WordPress often arises because of server-side or script limitations interrupting processes. Understanding its root causes helps prevent and address it effectively.
Overloaded Scripts Or Plugins
Overloaded or poorly coded scripts and plugins commonly trigger this error. Scripts running multiple resource-intensive operations, such as batch imports or cache syncing, can exceed the allowed execution time. Plugins with inefficiencies, like outdated or unoptimized code, often exacerbate this issue. For example, importing large data sets or using resource-heavy security plugins may overwhelm the server.
Server Configuration Limits
Servers impose execution time restrictions to maintain stability. On shared hosting plans, these limits are stricter, typically set to 30 seconds or less. Limits on resources such as CPU or memory allocation further contribute to the problem. Default max_execution_time values in php.ini configurations control the maximum time PHP scripts can run, so low values increase error risks.
Theme Or Code Errors
Poorly written themes or custom code with inefficiencies also lead to this error. Large queries, unoptimized database interactions, or incorrect loops in theme files can extend execution times. For instance, custom AJAX requests or missing break statements in PHP loops can cause prolonged execution, resulting in this fatal error.
Methods To Fix The Maximum Execution Time Exceeded Error
Resolving the “Maximum Execution Time Exceeded” error ensures smooth functionality on your WordPress site. Below are methods you can use, tailored for different levels of technical expertise.
Increasing Maximum Execution Time In wp-config.php
Edit the wp-config.php file to increase the execution time. Access the root directory of your WordPress installation using an FTP client or file manager in your hosting control panel.
- Locate the
wp-config.phpfile and open it for editing. - Add the following line before the
/* That's all, stop editing! */line:
set_time_limit(300);
- Save the changes and re-upload the file to your server if necessary.
This method increases the execution time limit to 300 seconds. Ensure you back up your site before making changes.
Modifying The .htaccess File
Use the .htaccess file to extend execution time if your hosting supports Apache server configuration changes.
- Access the .htaccess file in the root WordPress folder via an FTP client or hosting file manager.
- Add the following directive at the end of the file:
php_value max_execution_time 300
- Save the changes and upload the modified file back to your server.
If errors arise, confirm the file format hasn’t been corrupted.
Adjusting The PHP.ini File
Modify the PHP.ini file to set a higher execution time limit. This approach works best if you manage your server settings.
- Locate the PHP.ini file on your server, commonly found in the root directory or server configuration folders.
- Open the file and search for the line
max_execution_time. - Update the value to 300:
max_execution_time = 300
- Save the file and restart the web server if needed.
If you lack access to PHP.ini, request assistance from your hosting provider.
Using A Plugin For Quick Fix
Install a WordPress plugin to simplify fixing this error without manually editing files. Popular plugins like WP Maximum Execution Time Exceeded or WP Tools can automate the process.
- Log into your WordPress dashboard and navigate to Plugins > Add New.
- Search for a plugin addressing execution time issues, such as “WP Maximum Execution Time Exceeded”.
- Install and activate the plugin.
- Follow the plugin’s settings to adjust the execution time.
This option is user-friendly and doesn’t require file access. Regularly update plugins to maintain compatibility.
Preventing Future Occurrences
Proactively addressing potential issues helps maintain a stable WordPress environment. Implement these measures to reduce the chance of encountering the “Maximum Execution Time Exceeded” error again.
Regularly Updating Plugins And Themes
Keep your plugins and themes updated to their latest versions. Developers often release updates to improve compatibility, optimize performance, and fix bugs. Outdated plugins or themes can include inefficient code that increases script execution times.
- How To Update Plugins: Navigate to your WordPress dashboard, click on Plugins > Installed Plugins, and update all outdated plugins. Check the changelog of each update before proceeding.
- How To Update Themes: Go to Appearance > Themes, select the active theme, and ensure it’s updated. Avoid updating directly if you’ve made customizations without a child theme, as updates may overwrite your changes.
Schedule routine checks for updates and configure automatic updates where possible to avoid manual interventions.
Optimizing WordPress Performance
Enhance your site’s resource utilization by optimizing its performance. Optimization minimizes execution times for scripts, keeping processes efficient even during increased traffic or complex operations.
- Remove Unused Plugins: Deactivate and delete unnecessary plugins to free up server resources. For example, if you’re using multiple analytics tools, choose one comprehensive option.
- Enable Caching: Use caching plugins like WP Rocket or W3 Total Cache to reduce the need for server-side execution during repeated visits.
- Optimize Database: Employ plugins like WP-Optimize to clean up orphaned or redundant metadata, reduce database overhead, and streamline queries.
- Choose Efficient Themes: Select lightweight, well-coded themes, such as Astra or GeneratePress, to prevent excessive resource usage.
Regular monitoring with tools like Google PageSpeed Insights or GTmetrix identifies inefficiencies and provides actionable metrics.
Consulting With Your Hosting Provider
Work with your hosting provider to ensure your server’s configuration aligns with your website’s demands. Not all hosting plans offer the same execution time limits or resources.
- Upgrade Hosting Plan: If you’re using shared hosting, consider moving to a VPS or managed WordPress hosting plan for higher resource limits and improved performance. Providers like SiteGround or Kinsta offer tailored plans for WordPress optimization.
- Verify PHP Execution Time Setting: Confirm with your provider that the PHP
max_execution_timeis adequately set, typically at least 300 seconds for most WordPress installations. - Enable Server Caching And CDNs: Ask your host about built-in caching or content delivery networks (CDNs). For instance, Cloudflare enhances performance by reducing server load.
Professional hosting support can pinpoint bottlenecks and tailor server configurations to suit your site’s needs.
Conclusion
Addressing the “Maximum Execution Time Exceeded” error in WordPress is essential to maintaining a smooth and reliable website experience. By understanding the causes and applying the right solutions, you can prevent disruptions that impact functionality and user experience.
Whether you choose manual methods or plugins, resolving this issue doesn’t have to be overwhelming. Proactive maintenance, like regular updates and performance optimization, ensures your site stays efficient and error-free. Take control of your WordPress environment to keep your website running seamlessly.
Frequently Asked Questions
What does “Fatal Error: Maximum Execution Time Exceeded” mean in WordPress?
This error occurs when a WordPress script takes longer to execute than the server’s allowed maximum execution time. It typically happens during tasks like plugin updates, theme installations, or large file uploads, disrupting your website’s processes.
What causes the “Maximum Execution Time Exceeded” error in WordPress?
This error is usually caused by server-side limitations, poorly coded plugins or themes, large or complex file uploads, inefficient database queries, or resource restrictions, especially on shared hosting plans.
How can I fix the “Maximum Execution Time Exceeded” error?
You can fix this error by increasing the maximum execution time. Methods include editing the wp-config.php file, updating the .htaccess file, modifying the PHP.ini file, or using a WordPress plugin to automate the process.
Can I fix this error without technical experience?
Yes, you can use WordPress plugins specifically designed to increase the maximum execution time without editing any files manually.
What is the recommended execution time limit to prevent this error?
Setting the maximum execution time to 300 seconds is commonly recommended to accommodate most WordPress processes without overloading the server.
How can I prevent the “Maximum Execution Time Exceeded” error in the future?
To prevent this error, update plugins and themes regularly, optimize your WordPress database, remove unused plugins, enable caching, and ensure your server resources meet your website’s needs.
Do hosting plans affect the maximum execution time in WordPress?
Yes, shared hosting plans often have stricter execution time limits. Upgrading to a higher-tier hosting plan can provide more resources and allow for longer execution times.
Why are poorly coded plugins or themes a common cause of this error?
Poorly coded plugins or themes can create inefficient scripts or database queries that take too long to execute, triggering the maximum execution time error.
Should I consult my hosting provider for this error?
Yes, your hosting provider can help adjust server configurations, verify PHP execution time settings, or recommend upgrades if your website requires more resources.
Are regular plugin and theme updates important for preventing this error?
Absolutely. Developers release updates to improve performance and compatibility, which helps prevent errors like “Maximum Execution Time Exceeded.” Regular updates are essential for a stable WordPress site.



