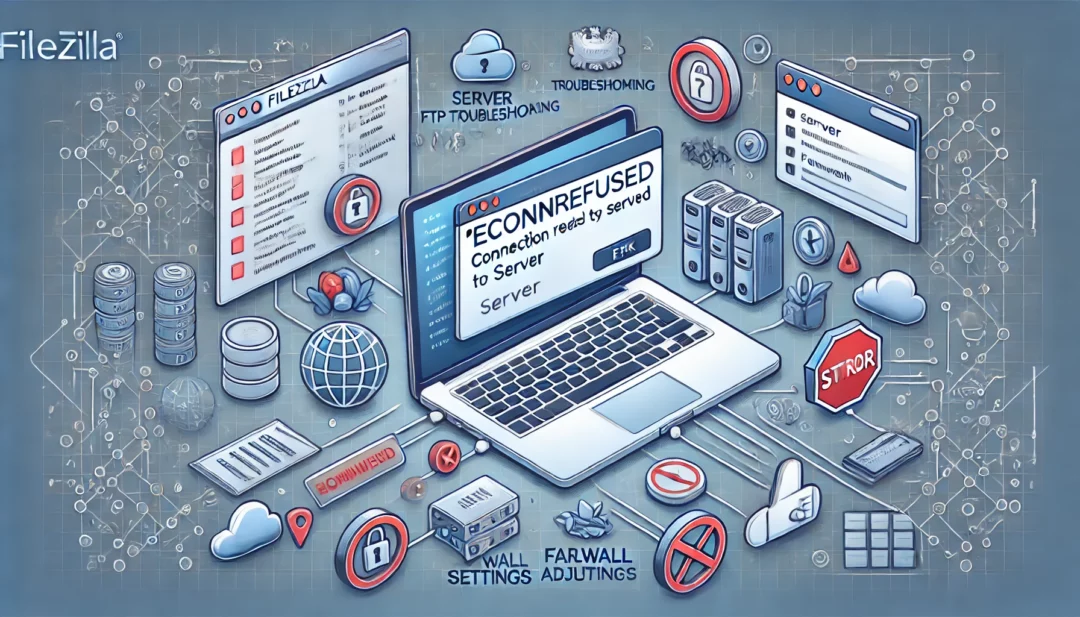
Encountering the “ECONNREFUSED – Connection refused by server” error in FileZilla can be frustrating, especially when you’re trying to manage your files seamlessly. This issue often stems from incorrect configurations, network restrictions, or server-side problems. The good news? It’s usually fixable with a few straightforward steps.
You’ll need to check your FileZilla settings, verify your login credentials, and ensure your firewall or antivirus isn’t blocking the connection. Sometimes, adjusting the server’s configuration or switching to a different connection mode can resolve the problem. By addressing these areas methodically, you can quickly restore access and get back to work without unnecessary downtime.
Understanding The Econnrefused Error In FileZilla
The “ECONNREFUSED – Connection refused by server” error in FileZilla indicates a failure to establish a connection with the target server. Addressing this issue requires understanding what the error entails and identifying its causes.
What Does The Error Mean?
The error occurs when FileZilla attempts to connect to a server, but the server refuses the connection request. This refusal suggests that the target server blocked the attempt or a configuration issue exists. It doesn’t imply that the server is unreachable but rather that communication with it, under current settings, isn’t allowed.
- Incorrect Server Details
Invalid hostname, port number, or protocol mismatch can prevent successful connections. For instance, using “sftp” on a server configured for FTP triggers this error.
- Firewall or Antivirus Restrictions
Firewalls or antivirus software often block FileZilla connections if not configured to allow FTP or SFTP traffic.
- Blocked IP Address
Servers may block IPs after repeated failed login attempts or due to firewall rules, resulting in connection refusal.
- Server Configuration Issues
Servers failing to allow external connections or limiting access to specific IP ranges lead to connection errors.
- Network-Level Restrictions
Network policies, such as closed ports or limited outbound connections, can interfere with the connection process. For example, port 21 for FTP or port 22 for SFTP must be open on the client and server sides.
Checking Your Server Settings
Resolving the ECONNREFUSED – Connection Refused By Server error in FileZilla often requires verifying that your server settings are correct. Ensuring accuracy in these settings minimizes configuration conflicts and improves the likelihood of establishing a connection.
Verifying Hostname, Port, And Protocol
Incorrect server details often cause connection errors. Check these details provided by your hosting provider:
- Hostname: Use the correct hostname (e.g.,
ftp.example.comor an IP address). Avoid typos or unnecessary spaces. - Port Number: Default port for FTP is 21. For SFTP, use port 22 unless your provider specifies differently.
- Protocol Type: Select the matching protocol for your server, such as FTP, SFTP, or FTP-ES, based on your provider’s instructions. An incorrect protocol leads to authentication failures.
Reconfirm these parameters in FileZilla’s Site Manager under the “General” tab.
Ensuring Server Is Running And Accessible
Server downtime or restricted access can block connections. Check these areas:
- Server Status: Confirm the server is operational by accessing your hosting control panel or contacting your provider’s support team. Scheduled maintenance could temporarily restrict access.
- Firewall Whitelisting: Ensure your IP isn’t blocked. Many servers automatically block IPs after multiple failed login attempts. Request unblocking or whitelist your IP through the control panel or support.
- Network Accessibility: Attempt to ping the server using the
pingcommand in your terminal, or use online tools to check server response. Network firewalls or closed ports may block access.
Ensuring your server is accessible eliminates connectivity blockers and simplifies FileZilla troubleshooting.
Reviewing Firewall And Security Software
Limitations in firewall or security software settings often cause the “ECONNREFUSED – Connection refused by server” error. Ensuring these configurations don’t block FileZilla can resolve connection issues.
Checking Local Firewall Settings
Analyze firewall rules to ensure they aren’t obstructing FileZilla. Add rules or modify settings if restrictions exist.
- Inspect Existing Firewall Rules: Open your system’s firewall and navigate to the inbound and outbound rules. Check if any rules explicitly block FileZilla or its required ports (default is 21 for FTP or 22 for SFTP).
- Add New Rules for FileZilla: If no such rule exists, create inbound and outbound rules allowing FileZilla. Specify the program’s executable file path and include its connection ports.
- Verify Port Accessibility: Use tools like telnet or the command prompt to confirm ports used in FileZilla (e.g., 21 and 22) remain open and accessible.
Enable logging in your firewall to monitor whether connection attempts are blocked during troubleshooting.
Adjusting Security Software Configurations
Review your antivirus or dedicated security software to ensure FileZilla isn’t mistakenly identified as a threat.
- Disable Temporary Scanning Features: Temporarily pause real-time scanning in your antivirus software to test connections. Re-enable it if the connection succeeds.
- Whitelist FileZilla in Security Software: Add FileZilla to your antivirus or security software’s “exceptions” or “excluded” list. Ensure you include the necessary ports for uninterrupted communication.
- Inspect Quarantine Lists: If your security software blocks FileZilla entirely, check quarantined files or alerts. Restore any blocked FileZilla components and adjust settings to prevent future blocks.
After these adjustments, restart FileZilla and retry the connection.
Configuring FileZilla Correctly
Correct configuration of FileZilla ensures smooth server connections and prevents errors like ECONNREFUSED. Follow these steps to optimize your settings and establish a reliable connection.
Setting Up Passive And Active Modes
FileZilla supports both passive and active transfer modes, which determine how data sessions are handled between your system and the server.
- Passive Mode: Select passive mode for ease of use, especially if you’re behind a firewall or NAT. Go to
Edit > Settings > FTP, then choose “Passive” under “Transfer Mode.” - Active Mode: Use active mode when the server doesn’t support passive connections. In the same section, select “Active” and input your public IP in the “Active Mode IP” field. Ensure that ports 20-21 are open for FTP in your network’s firewall.
- Test Connectivity: Retry the connection after switching modes. Alternate between passive and active if one fails, as server compatibility varies.
Switching modes resolves many connectivity conflicts by aligning FileZilla with the server settings.
Verifying Login Credentials And Encryption Methods
Correct login credentials and encryption settings are crucial to accessing the server securely.
- Check Hostname: Ensure the hostname matches the format provided, such as
ftp.example.comor an IP address. - Input Correct Credentials: Double-check the username and password provided by the server administrator or hosting company.
- Encryption Settings: Select the appropriate connection encryption. Go to
File > Site Manager, then choose “Protocol” (e.g., FTP or SFTP). Under “Encryption,” select “Use explicit FTP over TLS if available” for secure connections. - Save Credentials: Save the configuration in Site Manager to streamline future connections and avoid repeating steps.
Accurate details eliminate login failures and enhance secure communication with servers.
Resolving Network-Related Issues
Addressing network-related issues is crucial for fixing the ECONNREFUSED error in FileZilla. These problems often stem from connectivity failures, ISP restrictions, or misconfigured network settings.
Troubleshooting Network Connectivity
Confirming the stability of your internet connection is essential. Unstable or weak connections can disrupt communication between FileZilla and the server.
- Verify Internet Connection
Run a speed test or attempt to access other websites to ensure your internet is active. Switch to a wired connection for improved stability, especially if you’re using wireless networks.
- Ping the Server
Open the command prompt (Windows) or terminal (macOS/Linux), then type ping [server IP or hostname]. If the response shows timed-out requests, the server may be unreachable or experiencing issues.
- Check Local Network Settings
Access your router’s configuration page to confirm that no settings block outgoing connections. Ensure port forwarding is active for the ports FileZilla uses (default 21 for FTP or 22 for SFTP).
- Review VPN or Proxy Settings
Disable any active VPN or proxy service temporarily to check if they interfere with the FileZilla connection. These services can sometimes limit or alter network access.
- Test Using Alternate Networks
Connect to a different Wi-Fi or mobile hotspot to ensure network-level issues don’t stem from your primary ISP or local setup.
Identifying ISP Restrictions Or Blocks
Some ISPs restrict specific ports or server connections, which can lead to connection refusal.
- Check for Blocked Ports
Contact your ISP to verify if the required ports (e.g., FTP port 21) are open. Many ISPs block ports to enhance network security but may unlock them upon request.
- Test with Alternate Ports
Configure your server to use non-standard ports for FTP or SFTP. Update these new port values in FileZilla under the “Port” field when connecting to the server.
- Ask About Network-Level Restrictions
Inquire with your ISP about any throttling or blocking policies affecting FTP/SFTP connections. Request temporary unblocking if such constraints exist.
- Enable Passive Mode in FileZilla
Go to FileZilla’s Settings > Connection > FTP > Active Mode, then configure it to use Passive Mode. Passive Mode is often a workaround for ISP-imposed restrictions.
By addressing connectivity errors and bypassing ISP restrictions, you can resolve network-related barriers preventing successful FileZilla server connections.
Advanced Solutions For Persistent Problems
Persistent errors in FileZilla often require advanced techniques for resolution. These methods ensure you identify deeper issues causing the ECONNREFUSED error when basic troubleshooting doesn’t work.
Debugging Using FileZilla Logs
Enable detailed logs in FileZilla to identify specific error messages. Go to Edit > Settings > Logging and activate logging options. Reattempt the server connection to capture relevant logs.
Analyze log entries for recurring error codes or messages, such as “Connection refused” or “TLS handshake failed.” Use these terms to identify root causes. For example, if logs indicate “ECONNREFUSED due to blocked port,” verify port accessibility using a network diagnostic tool or online checker.
Investigate missing or incorrect details, including server IP, port, and protocol type. Correct mismatched details using credentials from your hosting provider. If logs highlight timeouts, test the connection on a different network to rule out local restrictions.
Seeking Support From Hosting Providers
Contact your hosting provider if FileZilla logs reveal server-related errors. Share the error details and logs for targeted assistance. Hosting providers often resolve server configuration issues or unblock IPs mistakenly flagged for failed login attempts.
Request confirmation of FTP/SFTP settings, appropriate port numbers, and allowed IP ranges. Ask for whitelisting if specific rules block your connection or additional settings if files fail during transfers.
Verify server uptime and status from your provider to rule out maintenance outages. Discuss options for alternate secure protocols if the ECONNREFUSED error persists even after correctly configuring your FileZilla client.
Conclusion
Fixing the ECONNREFUSED error in FileZilla may seem challenging at first, but with the right approach, it’s entirely manageable. By carefully reviewing your configurations, addressing potential security software or firewall conflicts, and ensuring your network settings are optimized, you can restore seamless server connections.
If the issue persists, don’t hesitate to utilize advanced troubleshooting methods or reach out to your hosting provider for support. Taking these steps not only resolves the error but also improves your overall understanding of FileZilla’s functionality, ensuring a smoother experience in the future.
Frequently Asked Questions
What does the ECONNREFUSED error in FileZilla mean?
The ECONNREFUSED error in FileZilla indicates that the connection to the server is being refused. This could mean the server is blocking the request, there are incorrect configurations, or network-level restrictions are preventing communication.
What are common causes of the ECONNREFUSED error?
Common causes include incorrect login credentials (hostname, port, username, or password), firewall or antivirus blocking FileZilla, server-side restrictions, closed ports, or ISP-imposed limitations.
How do I resolve the ECONNREFUSED error in FileZilla?
Verify your server details (hostname, port, and protocol), ensure your firewall and antivirus allow FileZilla, and check if the correct transfer mode (passive or active) is selected. Additionally, confirm that your server is operational and reachable.
Could my firewall or antivirus cause the ECONNREFUSED error?
Yes, firewalls or antivirus software may block FileZilla. Check your local firewall settings, whitelist FileZilla, ensure FTP/SFTP ports (like 21 or 22) are open, and temporarily disable antivirus software to test the connection.
How can I check if my network is causing the ECONNREFUSED error?
Run a speed test, ping the server, verify router settings for open ports, and disable VPN or proxy services. If the issue persists, contact your ISP to check for any restrictions.
What is Passive Mode, and how can it help?
Passive Mode is a transfer mode in FileZilla that minimizes firewall and network interference by letting the server control connection ports. Enabling it can resolve issues caused by restrictive firewalls or ISP policies.
What should I do if my server blocks my IP accidentally?
If your IP is blocked due to failed login attempts, contact your hosting provider to unblock it. To prevent future blocks, double-check your credentials and ensure they are entered correctly in FileZilla.
How can I use FileZilla logging to troubleshoot ECONNREFUSED errors?
Enable detailed logging in FileZilla to capture error messages. Review the log entries to identify specific problems or error codes and share the logs with your hosting provider for targeted assistance.
When should I contact my hosting provider about the ECONNREFUSED error?
Contact your hosting provider if the issue persists after troubleshooting. They can help verify server settings, resolve configuration restrictions, and check for maintenance-related outages.
What are some advanced solutions for the ECONNREFUSED error?
Advanced solutions include analyzing FileZilla logs, modifying server settings, verifying FTP/SFTP configurations, using alternate networks, and ensuring server uptime. For severe cases, seek help from your hosting provider to resolve deeper technical issues.



