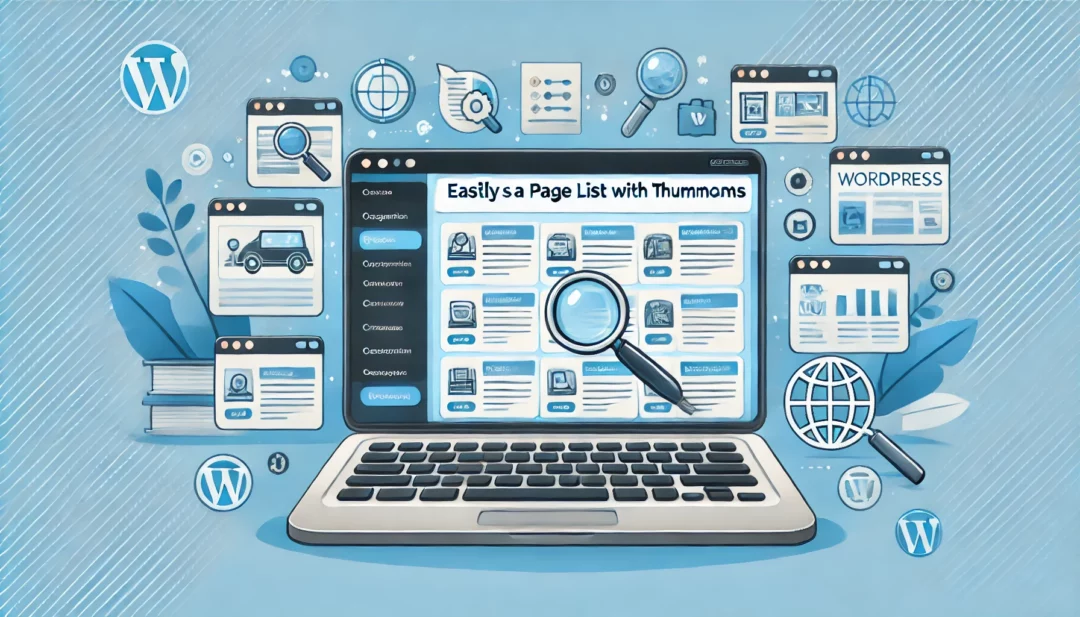
Displaying a page list with thumbnails in WordPress can transform your site’s navigation and boost user engagement. Whether you’re showcasing portfolio items, blog posts, or service pages, adding visual elements makes your content more appealing and easier to explore. The best part? You don’t need to be a coding expert to make it happen.
Why Displaying A Page List With Thumbnails Is Important
Displaying a page list with thumbnails improves user engagement by making content visually appealing and more accessible. Thumbnails serve as a quick visual reference, helping users identify pages faster, especially on content-heavy sites like portfolios, blogs, or e-commerce platforms. Using thumbnails enhances navigation, as visitors can process images more quickly than text, resulting in better browsing experiences.
This setup boosts click-through rates by highlighting page-specific visuals, which capture attention more effectively than plain text. For example, showcasing service pages with relevant images or blog post excerpts with cover photos can make your content stand out and drive more interaction. By providing intuitive navigation, you create a structured appearance that encourages visitors to explore your site further.
Beyond aesthetics, including thumbnails in page lists contributes to SEO. Search engines consider user interaction metrics like time on site and bounce rates; improved navigation can positively impact these metrics, indirectly supporting your site’s rankings.
Built-In Options In WordPress
WordPress provides default tools to list pages with thumbnails, which can simplify the process for many users. While these solutions don’t require additional plugins, they offer limited customization.
Using The WordPress Page Widget
The Page Widget offers a basic way to display a list of pages. You can activate it in just a few steps:
- Access the Widgets Screen
Navigate to Appearance > Widgets in your WordPress dashboard.
- Add the Pages Widget
Locate the “Pages” widget in the available widgets list, then drag and drop it into the desired widget area, such as your sidebar or footer.
- Configure the Widget Settings
Assign a title, choose sorting options (e.g., by page order or title), and save your changes. By default, this widget won’t include thumbnails.
The Page Widget is effective for quickly listing pages, though it’s restricted to text-only displays.
Limitations Of Default Functionality
WordPress’s built-in tools lack visual representation features for page lists. For example:
- No Thumbnail Support: The Page Widget doesn’t display featured images, which limits its ability to make pages visually appealing.
- Minimal Layout Customization: Options for styling or organizing the content are non-existent without custom CSS or code edits.
- Limited Context Specificity: The widget doesn’t allow for filtering pages based on categories or tags.
To create a visually engaging layout with thumbnails, you’ll need to explore plugins or custom coding solutions.
Best Plugins To Show A Page List With Thumbnails
Enhancing your WordPress site with plugins ensures an appealing page list with thumbnails without complex coding. These plugins simplify customization, improve design, and increase user engagement.
Advanced Page Thumbnails Plugin
Advanced Page Thumbnails lets you easily add thumbnails for your page lists through a user-friendly interface.
- Installation: Go to Plugins > Add New, search for “Advanced Page Thumbnails,” and click Install Now. Activate the plugin.
- Integration: Navigate to the page or section you want the thumbnail list. Use the provided shortcode or block integration to display the list.
- Customization: Adjust thumbnail size, order, and page inclusion/exclusion through the plugin settings. Set custom thumbnail sizes for enhanced visual consistency.
Users benefit from its seamless configuration, straightforward integration, and customizable layouts, suited for blogs or portfolios.
Page-list Plugin
Page-list offers advanced functionality for creating page lists with thumbnails using shortcodes.
- Installation: Locate “Page-list” in the WordPress plugin repository and install it. Activate afterward.
- Usage: Utilize
[pagelist_ext]shortcode to display a thumbnail-enabled list of pages. Place this shortcode within a page, post, or widget area. - Features: Options include controlling the depth of page hierarchies, defining specific page IDs, and adding hover effects. Thumbnail dimensions and layout styles are editable via the plugin settings.
This plugin is ideal for users focusing on hierarchical page structures and detailed visual listings.
Other Recommended Plugins
Several plugins provide similar functionalities, tailored to specific use cases.
- Content Views: Ideal for displaying thumbnails in a grid format. Supports filtering and sorting for detailed customization.
- Elementor Add-ons: Use Elementor widgets or add-ons (like Essential Addons) to build page lists with thumbnails as part of custom designs.
- Post Grid: A versatile option to create lists of pages, posts, or custom post types with extensive layout options and thumbnail integration.
Choose plugins aligning with your design goals and content type, ensuring compatibility with your theme and page structure.
Creating A Page List Manually With Code
If you’re confident working with code, creating a custom page list with thumbnails in WordPress adds flexibility and ensures a tailored design. This method requires editing your theme files and involves basic PHP and CSS knowledge.
Adding Custom Code To Your Theme
- Access Your Theme Files
Use an FTP client or the built-in WordPress Theme Editor to access the theme files. Navigate to wp-content/themes/your-theme/.
- Locate The Appropriate File
Identify the file to modify. Use page.php, index.php, or create a custom template for your page list. Save a backup before proceeding to avoid losing data.
- Insert PHP Code To Fetch Pages
Add the following code where you want the page list displayed:
<?php
$args = array(
'post_type' => 'page',
'posts_per_page' => -1,
'orderby' => 'menu_order',
'order' => 'ASC'
);
$pages = new WP_Query($args);
if ($pages->have_posts()) {
echo '<div class="page-list">';
while ($pages->have_posts()) {
$pages->the_post();
$thumbnail = get_the_post_thumbnail(get_the_ID(), 'thumbnail');
echo '<div class="page-item">';
echo $thumbnail;
echo '<h3><a href="' . get_the_permalink() . '">' . get_the_title() . '</a></h3>';
echo '</div>';
}
echo '</div>';
wp_reset_postdata();
}
?>
This code fetches all pages, orders them by their menu setting, and displays thumbnails and titles.
- Test The Page
Visit the page where you’ve added this code to ensure the list renders correctly, and troubleshoot errors if necessary.
- Add Custom CSS Rules
Open your theme’s style.css file or use the WordPress Customizer. Insert CSS rules to style the page list layout. For instance:
.page-list {
display: flex;
flex-wrap: wrap;
gap: 20px;
}
.page-item {
width: 200px;
text-align: center;
}
.page-item img {
width: 100%;
height: auto;
border-radius: 5px;
}
.page-item h3 {
margin-top: 10px;
}
This example creates a grid layout, ensuring thumbnails display consistently.
- Check Cross-Browser Consistency
Preview your page in multiple browsers to ensure your styles look consistent across platforms.
- Test Responsiveness
Use browser dev tools to test how the page list scales on different devices, applying media queries if needed.
By adding custom code and styling, you achieve a visually distinct, functional design that reflects your site’s unique branding.
Tips For Optimizing Page List Display
Displaying page lists with thumbnails effectively in WordPress helps improve design appeal and usability. Optimizing their layout ensures better user engagement and smoother navigation.
Choosing The Right Thumbnail Sizes
Selecting appropriate thumbnail dimensions improves visual consistency and loading speed. Use sizes that align with your site’s overall layout while remaining clear and legible.
- Set Custom Thumbnail Sizes: Use the WordPress Media Settings under Settings > Media to define default thumbnail sizes. For a grid-style display, 150×150 pixels works well, while larger thumbnails may suit full-width designs.
- Plug-in Scaling Options: Plugins like Post Grid and Elementor Add-ons often include scaling features, letting you adjust thumbnail sizes directly within their interfaces.
- Resize Images Before Uploading: Compress and resize images using tools like TinyPNG or Imagify to maintain quality and optimize page load times.
- Avoid Overstretching: Ensure image aspect ratios are maintained to prevent distortion, which can negatively impact user experience.
Ensuring Mobile Responsiveness
Ensuring thumbnails adapt across devices enhances mobile usability and retains consistent design.
- Use Responsive Themes: Choose themes with responsive design capabilities, which automatically adjust thumbnail and layout sizes for mobile devices.
- Leverage CSS Media Queries: Add custom CSS rules targeting smaller screen sizes, like:
@media (max-width: 600px) {
.thumbnail-class {
width: 100%;
height: auto;
}
}
- Test Responsiveness: Check how thumbnails render on multiple devices using online tools like Google Mobile-Friendly Test or by manually resizing your browser window.
- Optimize for Touch Interaction: Ensure clickable thumbnails have adequate spacing to avoid accidental taps, improving navigation efficiency on touch screens.
Conclusion
Displaying a page list with thumbnails in WordPress is a powerful way to elevate your site’s design and usability. Whether you prefer using plugins for a streamlined setup or custom coding for a tailored approach, there are solutions to match your needs. By incorporating thumbnails, you create a visually engaging experience that not only captures attention but also improves navigation and boosts SEO.
Take the time to explore the tools and techniques that work best for your site. With the right setup, you’ll enhance user engagement and leave a lasting impression on your audience.
Frequently Asked Questions
What are the benefits of displaying a page list with thumbnails in WordPress?
Displaying a page list with thumbnails enhances navigation, improves user engagement, and makes content visually appealing. Thumbnails act as quick visual references, helping users find pages faster and boosting click-through rates. This feature also contributes to better SEO by improving user interaction and site usability.
Do I need coding skills to create a page list with thumbnails in WordPress?
No, you do not need coding skills. WordPress offers plugins like Advanced Page Thumbnails Plugin and Page-list Plugin, which provide easy thumbnail integration through a user-friendly interface and shortcodes.
Which WordPress plugins are best for displaying page lists with thumbnails?
Some recommended plugins include Advanced Page Thumbnails, Page-list, Content Views, Elementor Add-ons, and Post Grid. Each caters to different design goals, so choose a plugin that aligns with your needs and theme compatibility.
Can I customize page lists with thumbnails without using plugins?
Yes, you can customize page lists with thumbnails by editing theme files if you are comfortable with coding. This involves adding PHP code to fetch and display thumbnails as well as custom CSS for styling.
How can I make page thumbnails responsive for mobile devices?
To ensure thumbnails are mobile-friendly, use responsive WordPress themes, apply CSS media queries, and test across devices. This ensures smooth adaptability and enhances user experience on mobile platforms.
What are some optimization tips for page lists with thumbnails?
Optimize thumbnails by selecting appropriate sizes for consistency and loading speed. Adjust WordPress Media Settings or use plugins for scaling. Test responsiveness and ensure easy touch interactions for a seamless user experience on all devices.
Do WordPress’s built-in tools support page lists with thumbnails?
WordPress’s built-in tools, like the Page Widget, allow listing pages but lack thumbnail support and advanced customization. Plugins or custom coding are better options for a more visual and functional design.
Why do page thumbnails improve SEO performance?
Thumbnails enhance navigation and user engagement, reducing bounce rates and increasing click-through rates. These improvements in user interaction metrics signal search engines, positively impacting your SEO rankings.
Can I use thumbnails for specific content types like portfolios or blogs?
Yes, thumbnails are highly effective for content-heavy sites like portfolios, blogs, and e-commerce platforms. They visually represent pages, helping users quickly find what they’re looking for and increasing overall engagement.
Are there any risks to adding custom code for page lists?
The main risks include potential site errors if the code is incorrect or conflicts with your theme. Always back up your site and test the code in a staging environment before applying it to your live site.



