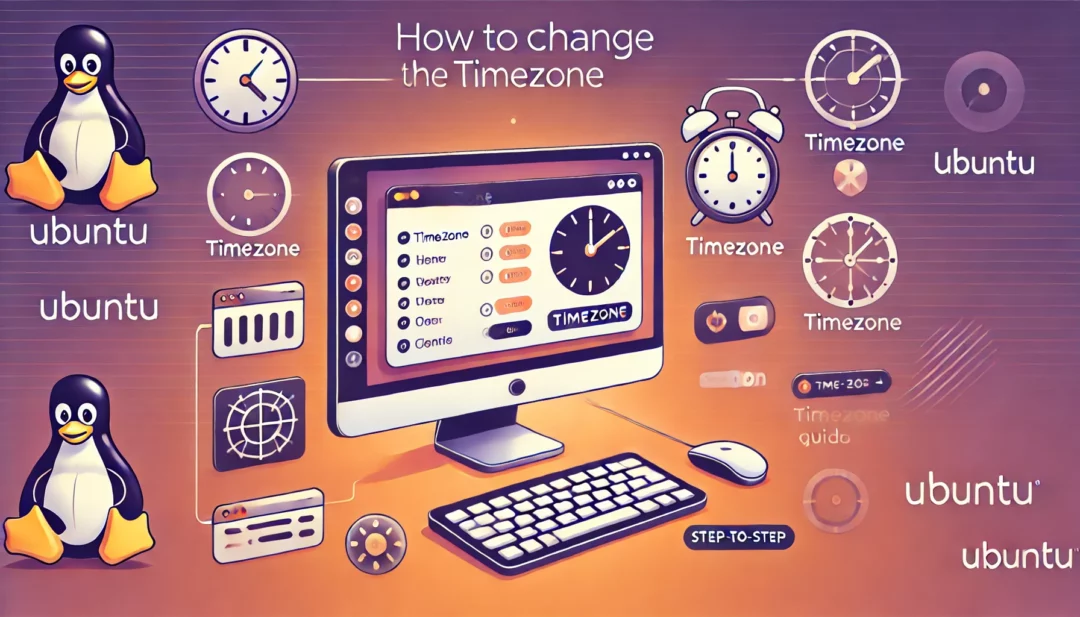
Changing the timezone in Ubuntu is a straightforward process that ensures your system’s clock stays accurate, no matter where you are. Whether you’re traveling, working remotely, or setting up a server, adjusting the timezone is essential for syncing tasks, logs, and schedules. With just a few simple steps, you can make sure your system’s time aligns with your current location.
You’ll start by checking the current timezone, then select the desired timezone from Ubuntu’s database. Finally, you’ll apply the changes and verify everything is set correctly. This guide walks you through each step, so even if you’re new to Ubuntu, you’ll have no trouble updating your system’s settings.
Understanding Timezones In Ubuntu
Timezones in Ubuntu determine the system’s date and time configuration based on geographic regions. Accurate timezone settings ensure proper scheduling, logging, and system operations. Ubuntu uses the Coordinated Universal Time (UTC) standard as a reference, mapping it to your local timezone through its system settings.
Ubuntu stores timezone data in the /usr/share/zoneinfo directory. This directory organizes regions hierarchically, such as America/New_York or Asia/Tokyo. System services and applications rely on this data to synchronize time-sensitive operations. Incorrect timezone settings can lead to data inconsistencies, missed updates, or incorrect event timestamps.
Ubuntu leverages the timedatectl command for managing time and timezone settings. This systemd utility offers a user-friendly interface for checking and modifying configurations. Understanding these components helps streamline the process of changing timezones effectively.
Checking The Current Timezone
Identifying the current timezone on your Ubuntu system is essential for verifying accuracy or deciding on changes. Ubuntu provides multiple methods to check this information effectively.
Using The Terminal
Access your current timezone by using the timedatectl command. Open the terminal and type:
timedatectl
The terminal outputs several details, including the system’s current timezone. Look for the “Time zone” field in the output. For example, it might display something like America/New_York, indicating your set timezone.
Another method uses the cat command to directly read the /etc/timezone file:
cat /etc/timezone
This displays only the timezone without additional information. Use this approach if you need a concise result.
Using The Settings Menu
For a graphical method, navigate to the Settings menu. Follow these steps:
- Open the Settings application from your system menu.
- Select Region & Language or Time & Date, depending on your Ubuntu version.
- Locate the displayed timezone under the Timezone or Clock section.
This visual method is ideal if you’re unfamiliar with terminal commands.
Changing The Timezone In Ubuntu
Changing the timezone in Ubuntu ensures accurate time settings for system operations, scheduling, and logging. Whether you prefer command-line precision or a graphical interface, both methods are straightforward and user-friendly.
Step-By-Step Guide Using The Terminal
- Check The Current Timezone
Use the timedatectl command in the terminal:
timedatectl
This displays the current timezone and other time-related settings.
- List Available Timezones
Access Ubuntu’s timezone database by running:
timedatectl list-timezones
Scroll through the list or filter it by a region, e.g., `timedatectl list-timezones
|
grep America`.
- Set A New Timezone
Change the timezone using timedatectl set-timezone <TIMEZONE>:
timedatectl set-timezone America/New_York
Replace America/New_York with your desired timezone.
- Verify The Changes
Confirm the new timezone with the timedatectl command:
timedatectl
The updated timezone should now be displayed.
- Access The Settings Menu
Open the system menu, then select Settings.
- Navigate To Time Settings
Go to Region & Language or Time & Date, depending on your Ubuntu version.
- Unlock Administrator Options
Select the “Unlock” option and enter your password if prompted.
- Select And Change The Timezone
Use the map or dropdown list to choose your desired timezone. The change applies immediately.
- Verify The Timezone
Revisit the Time & Date or Details section to ensure the selected timezone is correctly applied.
Verifying The Timezone Change
After modifying the timezone in Ubuntu, ensure the change is applied correctly to avoid potential scheduling or logging issues. Use these methods to confirm the settings:
1. Check Using timedatectl
Run the timedatectl command in the terminal. This command displays the current system time, timezone, and whether synchronized time is active.
Command:
timedatectl
Ensure the “Time zone” field shows the new timezone you selected.
2. Check cat /etc/timezone
Inspect the contents of the /etc/timezone file for accuracy. This file contains the name of the active timezone.
Command:
cat /etc/timezone
Verify the output matches the name of the timezone you set earlier.
3. Check System Time
Use the date command to confirm the system time reflects the correct timezone offset.
Command:
date
The displayed time should align with your revised timezone settings.
4. Verify GUI Settings
For those using a graphical interface, open the Settings menu and navigate to Region & Language or Time & Date settings. Ensure the selected timezone matches your desired configuration and that the system clock displays accurate time.
- Restart the system if changes aren’t immediately reflected.
- Ensure time synchronization is active by checking the “NTP synchronized” field in
timedatectl. - Cross-check logs to confirm timestamps reflect real-time changes.
Troubleshooting Common Issues
When changing the timezone in Ubuntu, you may encounter issues that prevent the changes from applying correctly. Below are common problems and their solutions to help you resolve these errors efficiently.
Changes Not Reflecting Immediately
Ensure the changes take effect by restarting the system. Sometimes, changes to timezone settings aren’t applied instantly due to cached configurations. If restarting isn’t feasible, try running:
sudo systemctl restart systemd-timedated
This command forces the system to reload the timezone settings without requiring a full reboot.
timedatectl Command Not Found
Install the systemd tools package to use the timedatectl command. If you receive an error stating the command isn’t found, execute:
sudo apt update && sudo apt install systemd
Verify its functionality by running timedatectl again.
Incorrect Timezone Display After Change
Verify that symbolic links in /etc/localtime point to the correct timezone file. Run:
ls -l /etc/localtime
If the link is incorrect, set the timezone again using:
sudo ln -sf /usr/share/zoneinfo/Region/City /etc/localtime
Replace Region/City with your desired timezone.
Permission Denied Errors
Ensure you have administrative rights when using commands with sudo. If you’re unable to execute commands due to permission issues, check that your user account is in the sudo group by running:
groups
If sudo isn’t listed, you’ll need to add your user to the group.
Incorrect Time After Changing Timezone
Check if the system clock isn’t synchronized with a Network Time Protocol (NTP) server. Activate NTP synchronization by running:
sudo timedatectl set-ntp true
Verify synchronization status using:
timedatectl status
If synchronization remains disabled, inspect your network connection or ensure ntp services are installed and active.
Missing or Incorrect Timezone Data
Update the timezone database if the required timezone isn’t listed. Run:
sudo apt update && sudo apt install tzdata
This ensures all timezone files in /usr/share/zoneinfo are up to date.
Address these issues promptly to maintain accurate system time settings.
Conclusion
Changing the timezone in Ubuntu is a critical step to ensure your system operates smoothly and stays in sync with your location. Whether you prefer using terminal commands or a graphical interface, Ubuntu provides flexible options to make the process straightforward. By following the outlined steps and verifying your changes, you can avoid potential issues with scheduling or logging. If you encounter any challenges, the troubleshooting tips can help you resolve them efficiently. With an accurate timezone setup, your system will be ready to support your tasks seamlessly, no matter where you are.
Frequently Asked Questions
1. Why is setting the correct timezone important in Ubuntu?
Setting the correct timezone ensures accurate system time for scheduling, logging, and running time-sensitive operations. It prevents potential conflicts with networked systems and ensures proper synchronization with universal time (UTC).
2. How do I check the current timezone in Ubuntu?
You can check the timezone by running the timedatectl command in the terminal. Alternatively, you can view the /etc/timezone file using cat /etc/timezone, or navigate to Settings > Time & Date in the graphical interface.
3. What command is used to change the timezone in Ubuntu?
Use the timedatectl command to change the timezone. For example, sudo timedatectl set-timezone <Your-Timezone>. Replace <Your-Timezone> with a valid timezone like America/New_York.
4. Can I change the timezone without using the terminal?
Yes, you can change the timezone via the graphical interface. Go to Settings > Time & Date, unlock administrative options, and select your desired timezone.
5. What should I do if the timezone change isn’t reflected immediately?
Restart your system or restart the systemd-timesyncd service using sudo systemctl restart systemd-timesyncd. Also, ensure time synchronization is active with timedatectl.
6. How can I verify if the timezone change was successful?
Run timedatectl to view the current timezone and system time. Alternatively, check the /etc/timezone file or use the date command to confirm the correct timezone offset.
7. What is the path to timezone data in Ubuntu?
Ubuntu stores timezone data in the /usr/share/zoneinfo directory, organized by regions and cities.
8. What should I do if the timedatectl command is not found?
Ensure the systemd package is installed on your system. If missing, install it using your package manager (sudo apt install systemd).
9. Why is the system time incorrect after changing the timezone?
Ensure your system clock is set to update automatically. Enable time synchronization using timedatectl set-ntp true and verify your timezone settings.
10. How do I fix a “Permission Denied” error when changing the timezone?
You need administrative (root) privileges. Use sudo before the command, for example, sudo timedatectl set-timezone <Your-Timezone>.
11. What if my desired timezone is missing or incorrect in Ubuntu?
Update your system’s timezone database with sudo apt update && sudo apt install tzdata to get the latest timezone data.
12. Can I revert back to UTC time?
Yes, use sudo timedatectl set-timezone UTC to switch your system’s timezone back to Coordinated Universal Time (UTC).



